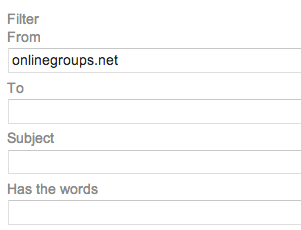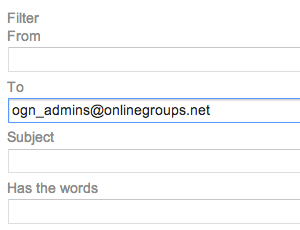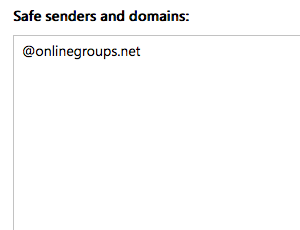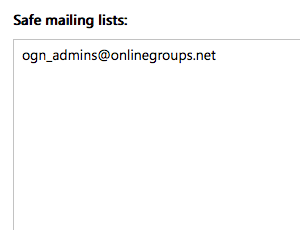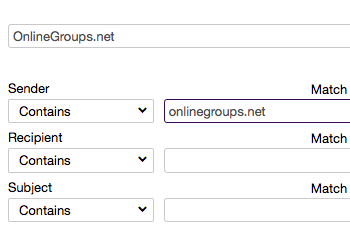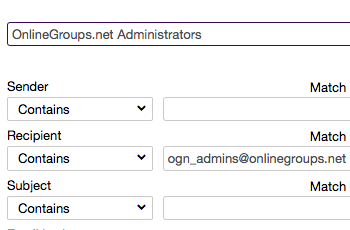How to whitelist an email address with Gmail, Outlook.com or Yahoo! Mail
You can get the email you want by whitelisting an email address with Gmail, Outlook.com or Yahoo! Mail. This guide explains how to do that.
Why you are not receiving the emails
Services like Gmail, Outlook.com and Yahoo! Mail block email to protect you from unwanted or malicious email such as phishing, scams and spam. In this case, they are mistaking email that you want for email that you don’t want.
If ask your email provider to unblock or whitelist an email address, email from that address will be more likely to get through. Here is an explanation of how to do that for Gmail, Outlook.com or Yahoo! Mail.
How to whitelist an email address with Gmail
Sign in to your account at Gmail.com and do the following.
Add the address to your contacts
Add the email address that is sending you email (eg support@onlinegroups.net) to your Gmail Contacts. Google will usually deliver email from addresses that are in your Contacts.
Mark messages as ‘Not spam’
If Gmail has marked emails you wish to whitelist as spam, tell Gmail the emails are not spam.
- In Gmail, navigate to the spam folder.
- Search for emails containing the domain you wish to whitelist (eg onlinegroups.net).
- Select all the emails shown.
- Click More and then Not spam.
Create a filter for the address
Create a filter to tell Google to whitelist email from a domain or online group.
- Click the cog icon in the top-right corner, and then Settings
- Click on Filters and then Create a new filter
- Either
- enter the domain of the email you want to whitelist in the From field or
- enter the email address of the online group you want to whitelist in the To field
- Click Create filter with this search
- In the box headed When a message arrives that matches this search select Never send it to spam
- Click the Create filter button
Tips:
- Do not enter email addresses in both the From and To fields as Gmail will only filter in emails that meet both criteria
- In both the From and To fields, you can enter either a specific email address or an entire domain
- To enter multiple domains in each field separate them with OR as in “onlinegroups.net OR groups.yahoo.com”
See also Google’s help on Legitimate mail is marked as spam.
How to whitelist an email address with Outlook.com
For Outlook.com, Windows Live Mail, Hotmail and MSN Mail, sign in to your account at Outlook.com and do the following.
Add the address to your contacts
Add the email address that is sending you email (eg support@onlinegroups.net) to your Outlook.com Contacts. Outlook.com will usually deliver email from addresses that are in your Contacts.
Add the address to your safe senders
- Click the cog icon in the top-right corner and then More mail settings
- Select Safe and blocked senders and then Safe senders
- Add add the domain of the email you want to whitelist to the list of Safe senders
- Return to Safe and blocked senders and then select Safe mailing lists
- Add the email address of the online group you want to whitelist to the list of Safe mailing lists
Tips:
- In both the Safe senders and Safe mailing lists, you can enter either a specific email address or an entire domain
- In both the Safe senders and Safe mailing lists, you can enter multiple domains or email addresses
See also Outlook.com’s help on I didn’t receive an email someone sent me.
How to whitelist an email address with Yahoo! Mail
Sign in to your account at Yahoo! Mail and do the following.
Add the address to your contacts
Add the email address that is sending you email (eg support@onlinegroups.net) to your Yahoo! Mail Contacts. Yahoo! will usually deliver email from addresses that are in your Contacts.
Create a filter for the address
- Mouse over the Settings menu icon and select Settings
- Click Filters and then Add
- Enter a Filter Name
- Either
- enter the domain of the email you want to whitelist in the Sender field, or
- enter the email address of the online group you want to whitelist in the Recipient field
- Select Inbox as the folder to deliver the email to
- Click Save and then click Save again
Tips:
- Do not enter email addresses in both the Sender and Recipient fields as Yahoo! Mail will only filter in emails that meet both criteria
- In both the Sender and Recipient fields, you can enter either a specific email address or an entire domain
- Create a new filter for each domain or email address you want to whitelist
See also Yahoo! Mail’s help on An email was wrongly filtered as spam.