This article will show you how to create an FTP account in https://portal.awesomehosting.com, the new MSPControl Panel for AwesomeCloud shared hosting accounts.
For details on how to log-in to the control panel, visit https://support.appliedi.net/kb/a1348/how-to-login-to-portal_awesomehosting_com.aspx
Step 1. Once logged-in to MSPControl Panel, you’ll see the main page below. This is your hosting space. Click FTP Accounts.
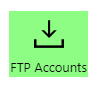
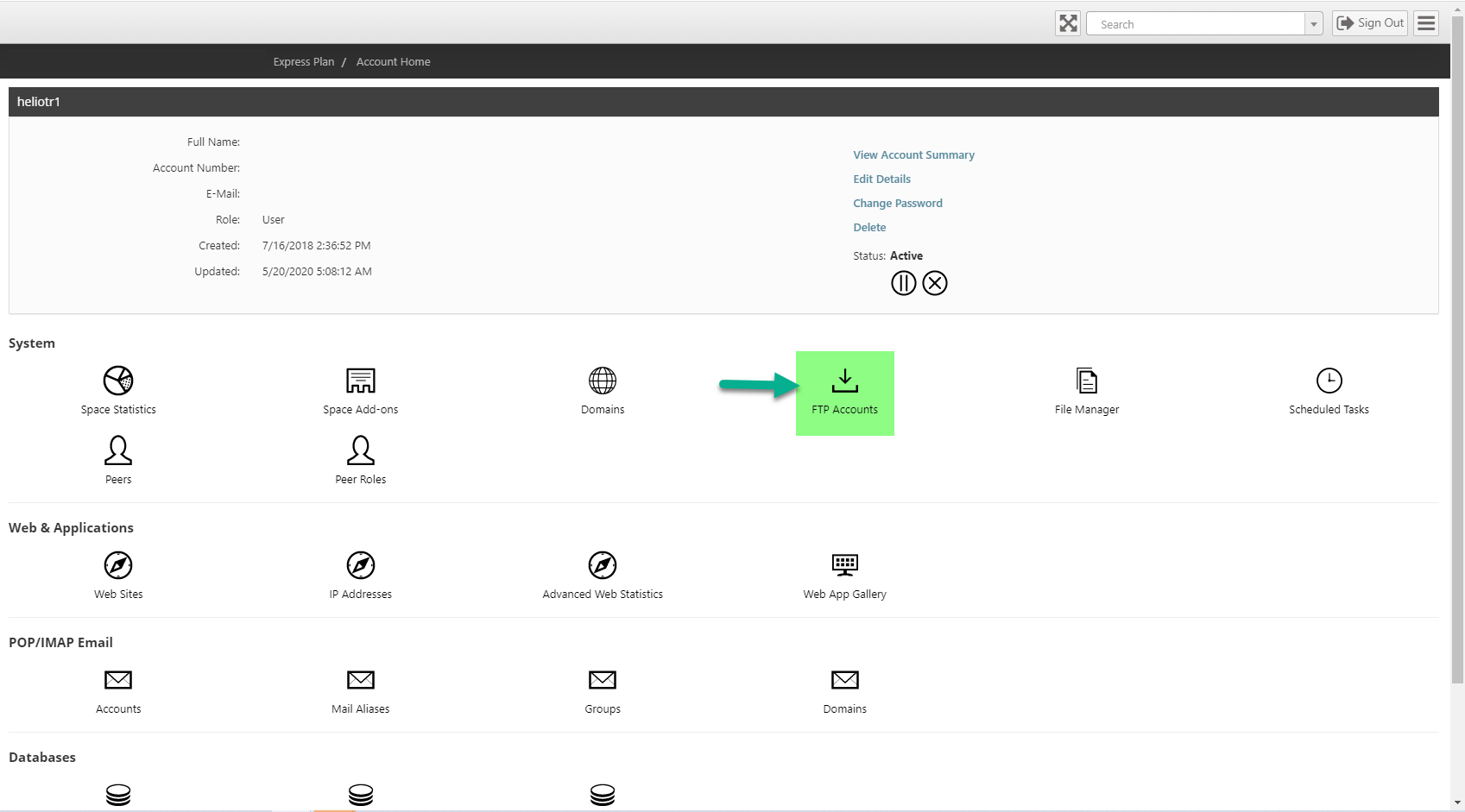
Step 2. Click Add.
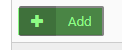
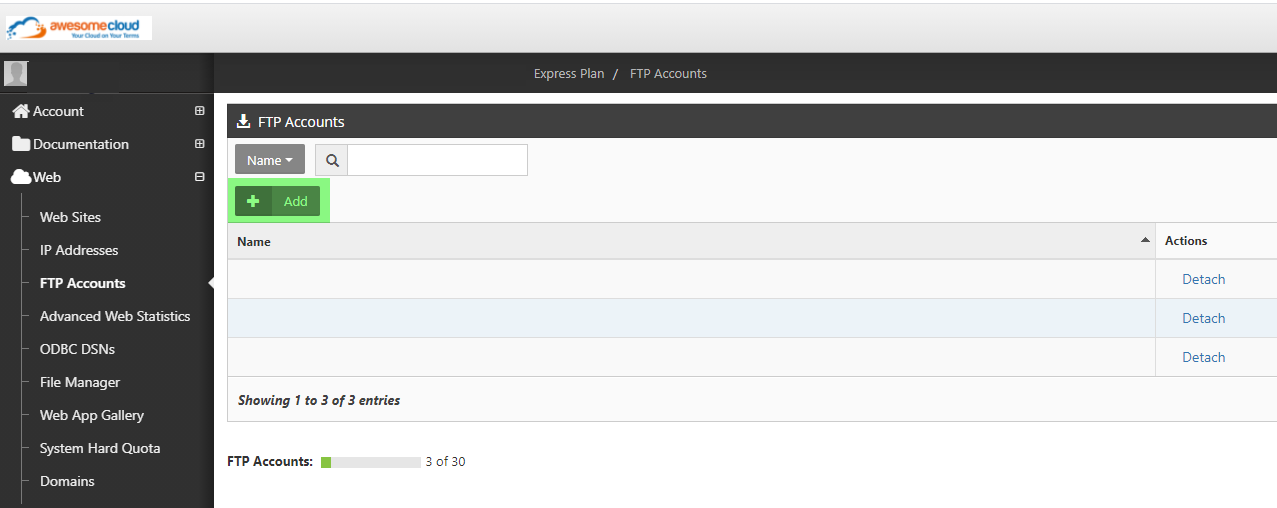
Step 3. Create a username for the FTP account.

Step 4. Create a password for the FTP account.
For security, the password must:
- be at least 8 alphanumeric characters,
- be no more than 20 alphanumeric characters,
- contain at least 1 number.
Enter the password twice to confirm.
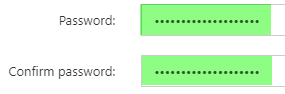
Step 5. Select the home folder (root folder) of the domain. We recommend setting this as the wwwroot folder to ensure that all your files are uploaded by default to the location where your website files are stored. To do so, click the field to the right of Home folder, and a drop-down menu will appear.
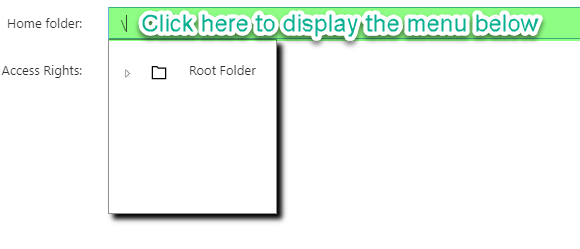
Step 6. Click the triangle to the left of the Root Folder (as highlighted below).
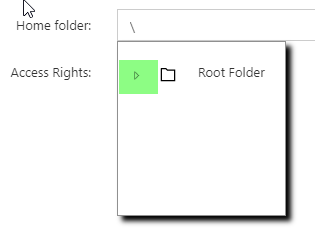
Step 7. Click the triangle to the left of your domain name.
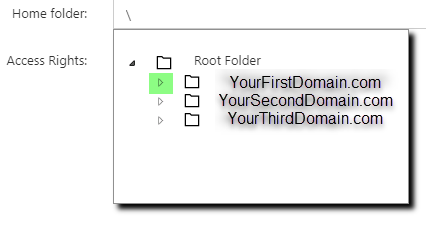
Step 8. Click the wwwroot folder.
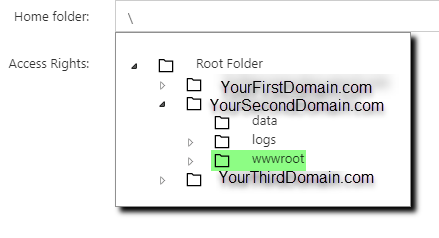
Step 9. You might see the status icon spin momentarily. This is normal.
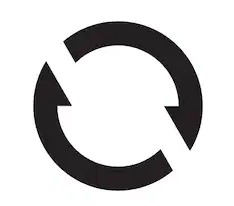
Step 10. The home folder will show the wwwroot directory (or subdirectory within the wwwroot folder) you selected.
Step 11. Ensure that both read and write access rights are checked and enabled.
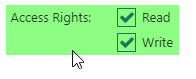
Step 12. Click Save.
Step 13. You will see the following status as your FTP account is saved and created.
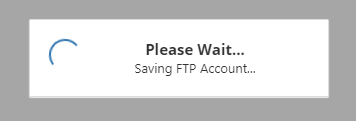
Step 14. Your newly-created FTP account will be displayed in the list.
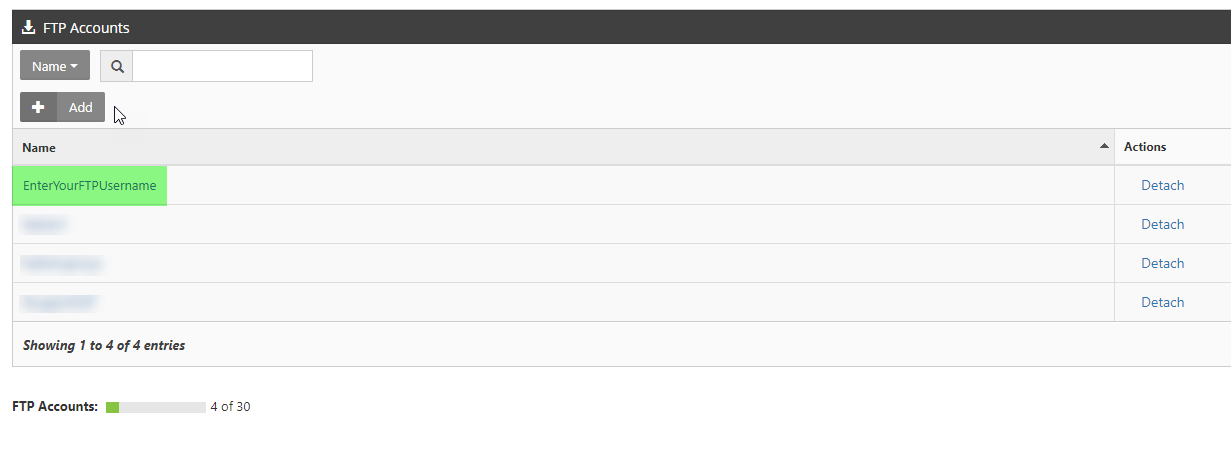
Step 15. To add another FTP account, click Add and repeat Steps 7 through 19 above.
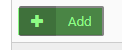
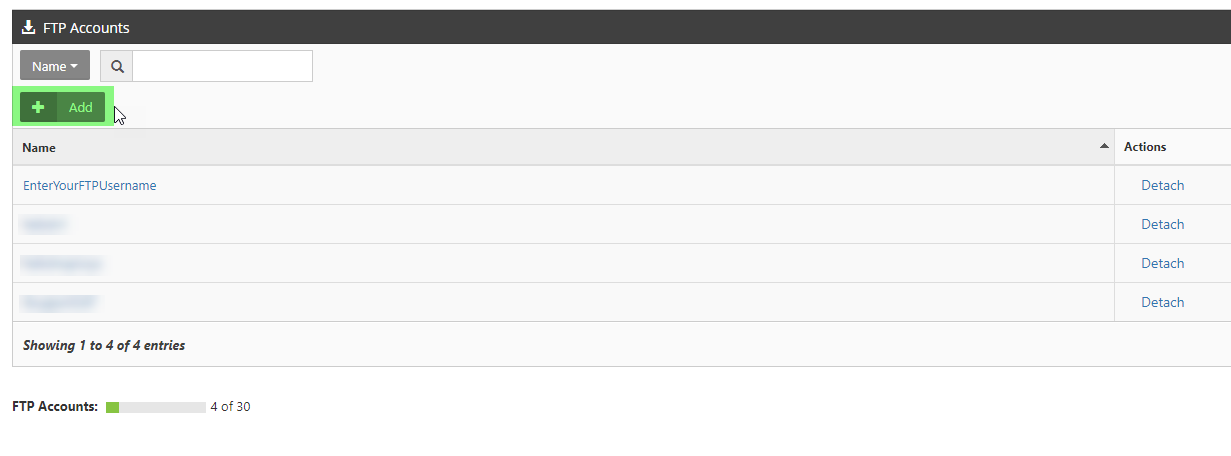
Optional Step 16. If you have many FTP accounts and want to see them all displayed on one screen, click the drop-down menu in the upper, right-hand corner of the screen and select the number of FTP accounts to be displayed on a single page (options are 25, 50, or 100).
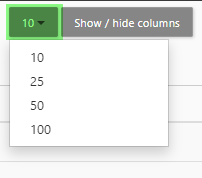
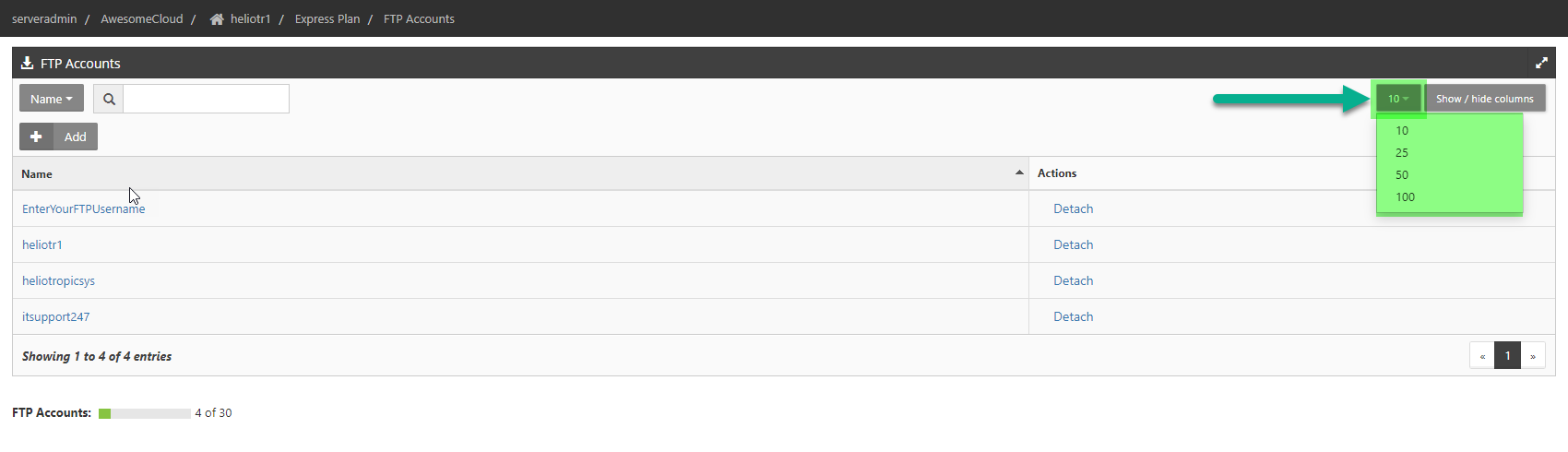
If you encounter any errors or difficulties along the way, feel free to contact Support at https://support.appliedi.net
Content retrieved from: https://support.appliedi.net/kb/a1349/how-to-create-an-ftp-user.aspx.
