Add an email account to your iPhone, iPad, or iPod touch
There are two ways you can set up an email account in the Mail app on your iOS device — automatically or manually. Learn which option is best for you.
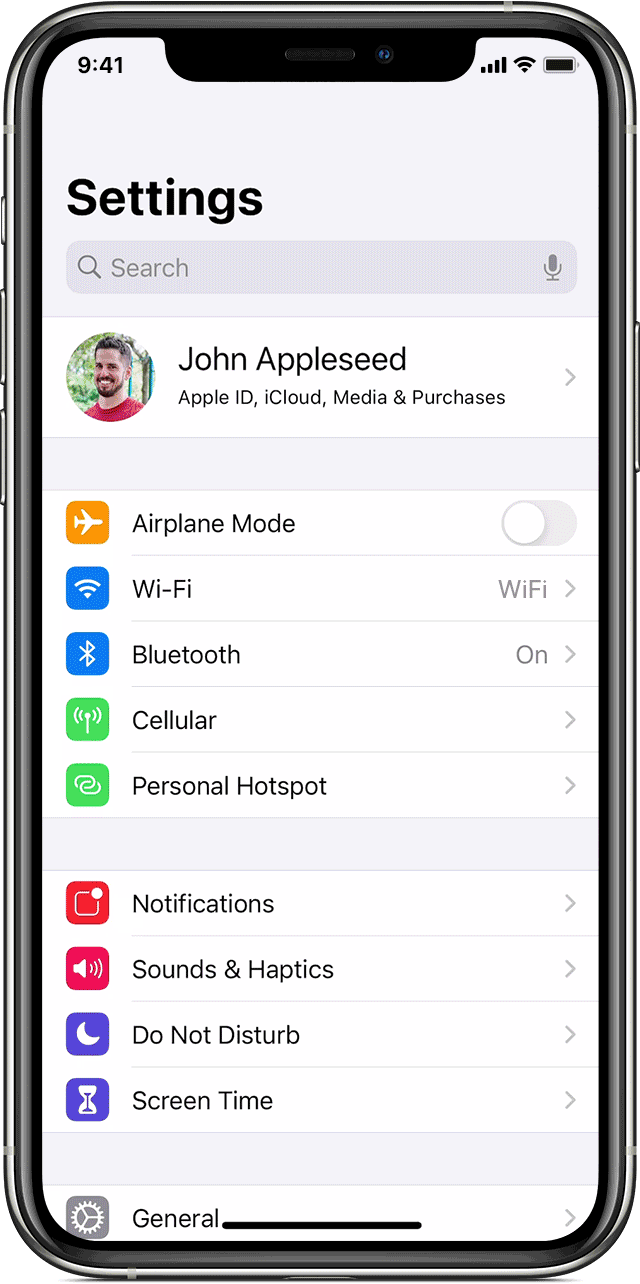
How to set up your email account automatically
If you use an email provider like iCloud, Google, or Yahoo, Mail can automatically set up your email account with just your email address and password. Here’s how:
- Go to Settings > Mail, then tap Accounts.
- Tap Add Account, then select your email provider.
- Enter your email address and password.
- Tap Next and wait for Mail to verify your account.
- Choose information from your email account, like Contacts or Calendars.
- Tap Save.
If you don’t see your email provider, tap Other to add your account manually.

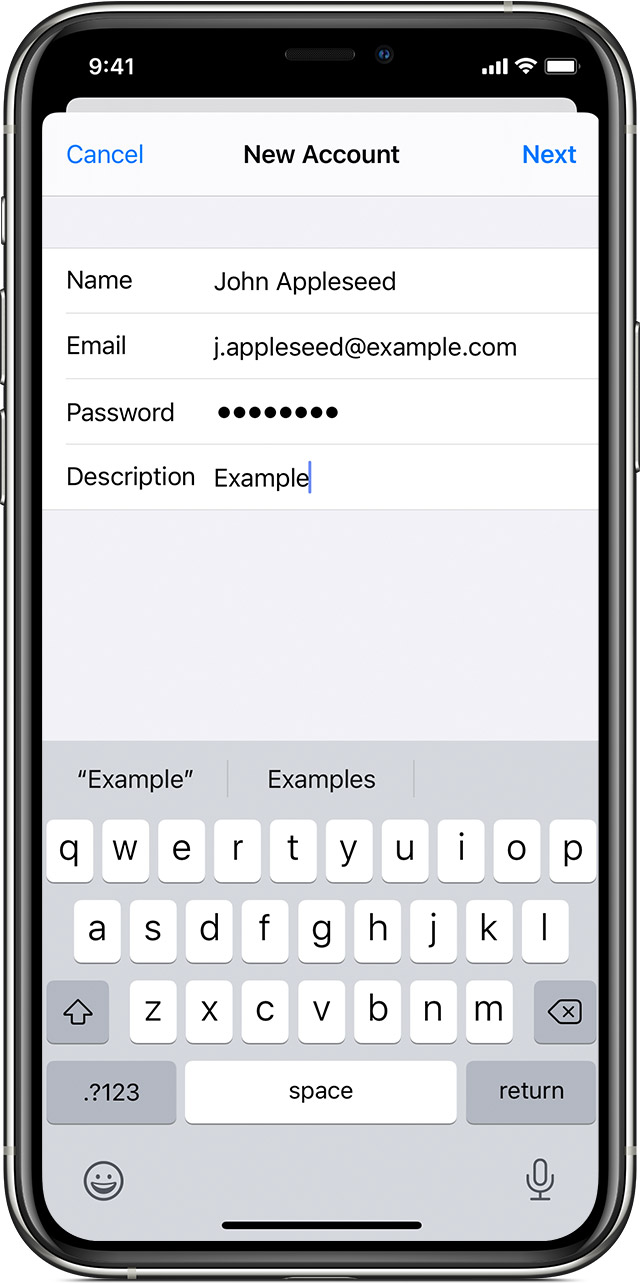
How to set up your email account manually
If you need to set up your email account manually, make sure that you know the email settings for your account. If you don’t know them, you can look them up or contact your email provider. Then follow these steps:
- Go to Settings > Mail, then tap Accounts.
- Tap Add Account, tap Other, then tap Add Mail Account.
- Enter your name, email address, password, and a description for your account.
- Tap Next. Mail will try to find the email settings and finish your account setup. If Mail finds your email settings, tap Done to complete your account setup.
Is your email account set up? Learn more about using the Mail app on your iPhone, iPad, or iPod touch.

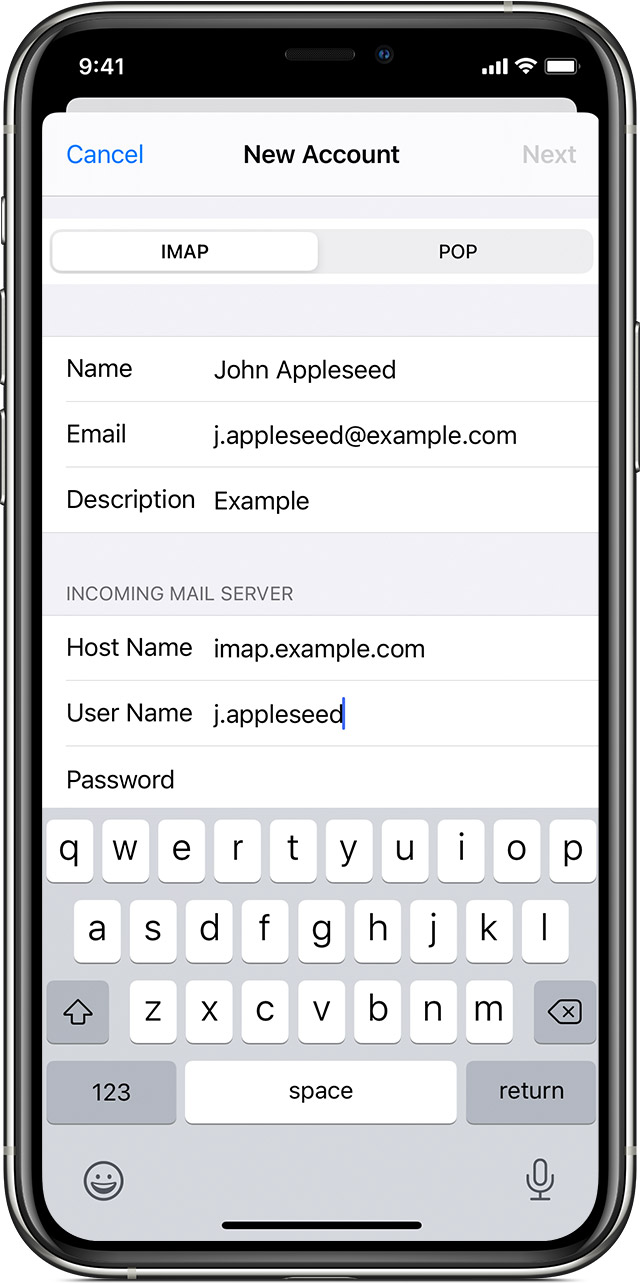
Enter account settings manually
If Mail can’t find your email settings, then you need to enter them manually. Tap Next, then follow these steps:
- Choose IMAP or POP for your new account. If you aren’t sure which one to choose, contact your email provider.
- Enter the information for Incoming Mail Server and Outgoing Mail Server. Then tap Next. If you don’t have this information, try to look it up.
- If your email settings are correct, tap Save to finish. If the email settings are incorrect, you’ll be asked to edit them.
If you still can’t set up your email account or save your email settings, contact your email provider.
For older iPhones:
On the iPhone, tap Settings
Tap Mail, Contacts, Calendars.
Tap Add Account
… and choose Other.
Click Add Mail Account
Under Incoming Mail Server settings, enter the following:
- Host Name: mail.yourdomain.com
- User Name: your full email address
- Password: the password of your email address
Under Outgoing Mail Server, enter the following:
- Host Name: mail.yourdomain.com
- User Name: your full email address
- Password: the password of your email address
- Use SSL: Off
- Authentication: Password
- Server Port 25
Your device will now ask if you want to use SSL. Select No.
Tap Save and wait for your IMAP account information to verify.
Content retrieved from: https://support.appliedi.net/kb/a211/how-do-i-set-up-an-imap-account-on-my-iphone.aspx.
