Clicking on Web Site Settings will take you to a page where you can configure various domain options and extensions.
To get started, choose Website Settings from the Domain Menu:
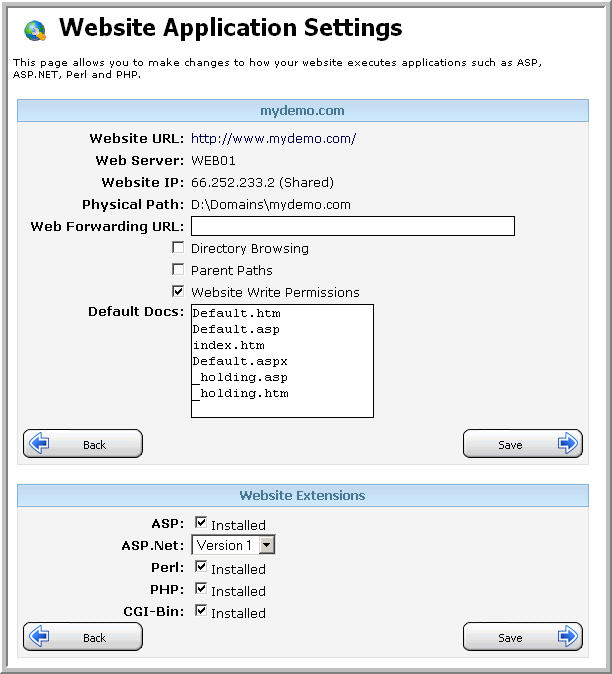
Web Forwarding URL:- Use this field if you want the domain to simply redirect to another domain when it is accessed. For instance, if your domain is http://www.domain.com and you type http://www.appliedi.net in this field, then whenever someone tries to access http://www.domain.com , they will automatically be redirected to http://www.appliedi.net
Directory Browsing:- You may also set up directory browsing on your domain by checking this box.
 CAUTION: This will tell the web server to display all the contents of your web site.
Parent Paths:- You may want to enable Parent Paths on your domain for coding purposes check the box to allow this.
Website Write Permissions:- You can enable write permissions on your domain. This enables other web pages to write to and delete files within your web space. For added web site security you should disable this unless absolutely necessary by the application you are running.Â
Default Docs:- You can make different default documents available to the site by adding them to this list box one per line. Default documents can be a directory’s home page or an index page. Before you add a default document name to this list, make sure that the default document has been created and placed in either the website’s root directory, or a virtual directory of the site.
Website Extensions:- Depending on the contents of the package you have purchased, your domain may be able to support one or more website extensions such as ASP, ASP.net 1.1, 2.0/3.5, Perl and PHP. Select the extensions you wish to install (where available) and click Save. To enable Directory Browsing, simply check the box and click SAVE. You can remove/uninstall settings by unchecking the relevant boxes, then clicking SAVE.
Content retrieved from: https://support.appliedi.net/kb/a60/how-do-i-change-my-website-application-settings.aspx.
