From the home page, click on œBilling and then œBilling Settings to access the settings for the billing system. On the main œBilling Settings pages, you can also choose to enable or disable the billing system. Once chosen, click on the œSave button before proceeding to any of the other pages.
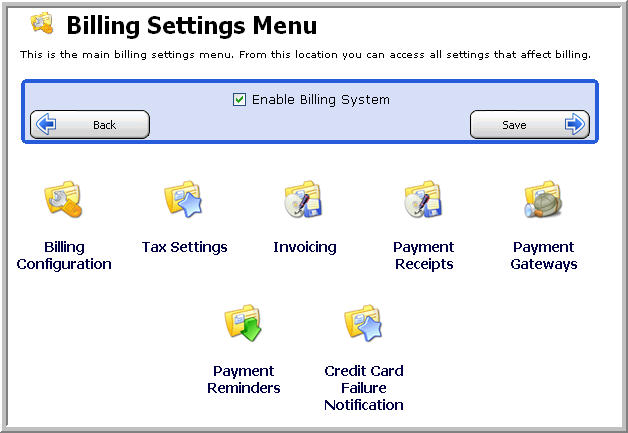
A) Enable/Disable Billing System
B) Save Settings
Tax Settings
If you click down to the œTax Settings page, you can configure the tax rate that will be applied to your customers. You can also input the name of the tax that will appear on the invoice (e.g. “ Sales Tax, or VAT). Click the œSave button to save your settings, and then click the œBack button to go back to main Billing Settings page.
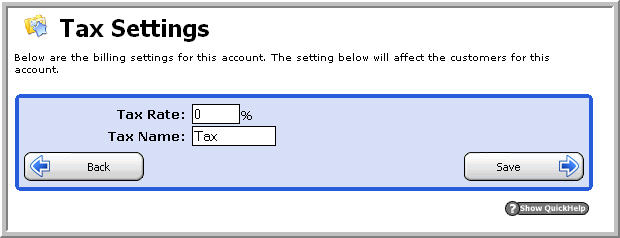
Invoice Settings
Clicking on the œInvoice Settings icon will bring you to a page where you can enter your invoice settings. You can opt to either have the invoice sent or not sent by checking or unchecking the œsend invoice via email box. You can also input an invoice prefix, custom invoice subject, ˜from™ address, and blind carbon copy address so that you can also have a copy of the invoice emailed to you for your records. Additionally, you may also input custom HTML invoice headers and footers. After entering your settings, click œSave to make sure all of your settings have been saved and then click the œBack button to return to the main œBilling Settings page.
Payment Gateway Configuration
Before customers can submit payment through Helm, you must configure Helm to interact with any payment gateways that you subscribe to. Although somewhat misleading, you also can configure Helm to accept payment via Bank Transfer and Cheque under the payment gateways page.
After clicking on the œPayment Gateways icon, you will be presented with a drop down list of the different gateways that HELM supports. To proceed, select the payment gateway you would like to enable and then click the œNext button. Depending on the payment gateway you choose, you will have to input a variety of information. In most cases, the information you are inputting will be provided to you by your payment gateway company. After inputting your payment gateway details, click œSave to save your settings. Click on the œBack button to return to the main Billing Settings page.
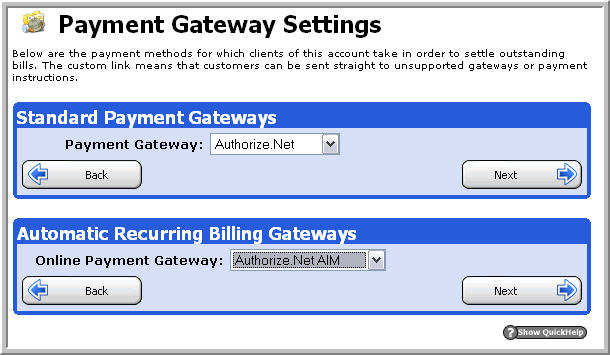
Payment Reminders
Now, the only thing left to configure are your payment reminders. Clicking on the œPayment Reminders icon and then clicking the œAdd New button will take you to the form where you can setup a payment reminder.
The payment reminder screen is nearly identical to the welcome letter screen. A helpful feature is that the payment reminders can also include your customers’ username / password so that your customers can log in to their control panel easily and pay their bill promptly.
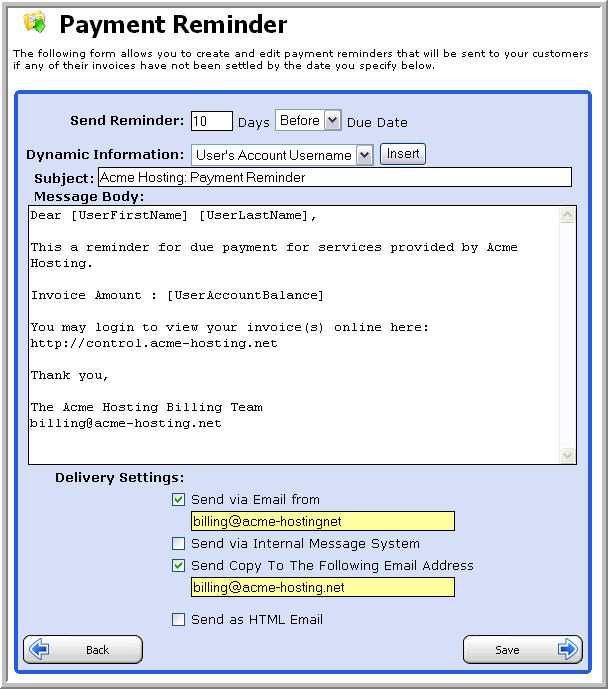
Send via Email From: The email your users receive will be sent from this address. For example, it would be a good idea to enter your support or sales email address in this field.
Send via Internal Message System: Checking this box will also send the user a copy of the email message via the Internal Message system.
Send Copy To the Following Email Address: Checking this box and entering a valid email will œcarbon copy the email address you enter with all emails automatically sent out by Helm. Enabling this feature is helpful as it lets you have a record of the information that gets sent to your users.
Send as HTML Email: Check this box if your message is in HTML format, and you wish to send this email in HTML format.
Dear [UserFirstName] [UserLastName],
This a reminder for due payment for services provided by Acme Hosting
Invoice Amount : [UserAccountBalance]
You may login to view your invoice(s) online here: http://control.your-url.com
Thank you,
This a reminder for due payment for services provided by Acme Hosting
Invoice Amount : [UserAccountBalance]
You may login to view your invoice(s) online here: http://control.your-url.com
Thank you,
Disabling a Payment Reminder for a User
If you don™t want a specific user to be sent a payment reminder when the billing task runs, then you can disable reminders for that reseller. Simply select the user from the list in Helm, and click Billing. You will be taken to the main Billing Menu:
At the top, you will see a check box for œSend Payment Reminders. Simply uncheck this and click œSave and this user will no longer receive payment reminders.
Content retrieved from: https://support.appliedi.net/kb/a1002/helm-resellers-what-are-my-other-billing-settings.aspx.
