Step 1:
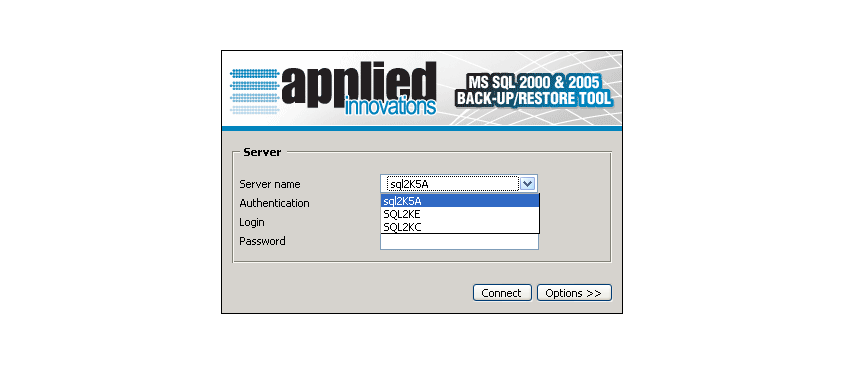
Step 2:
Now type in your username (login) and password of your database user and click Connect: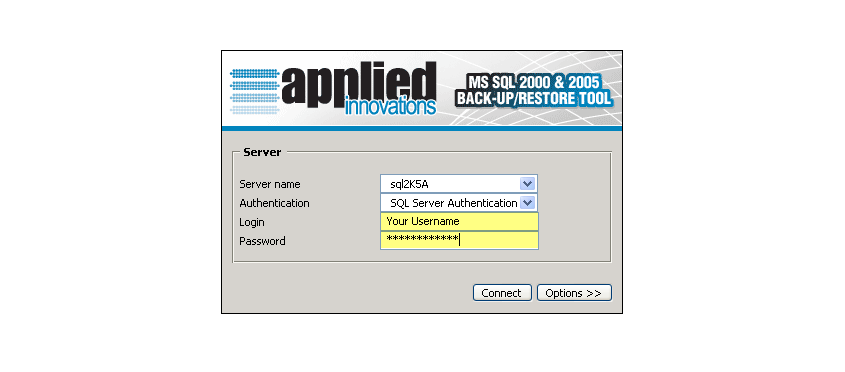
Step 3:
go to the Tools section and click Restore databases:
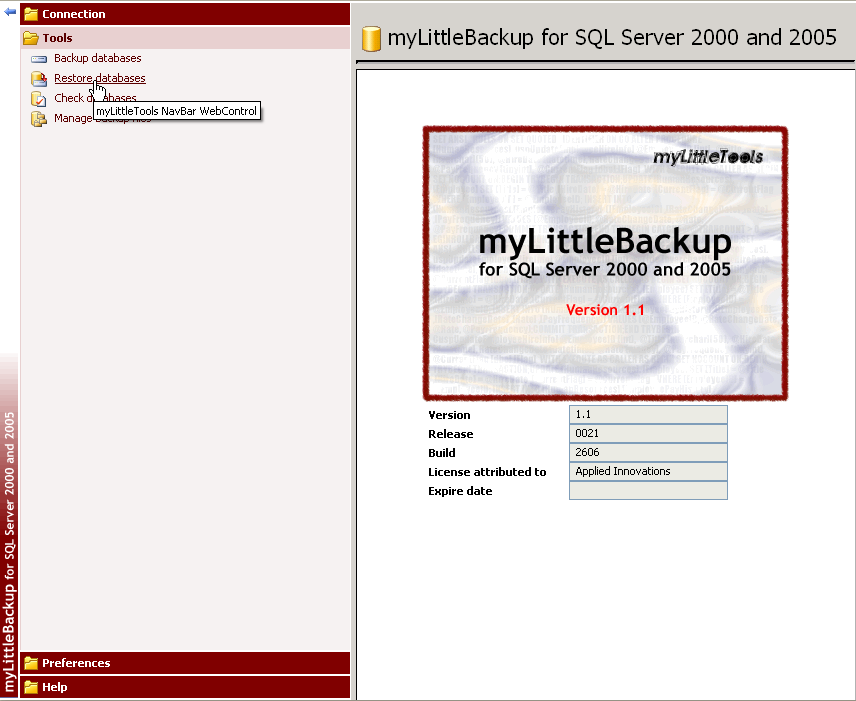
Step 4:
Now go ahead and select the database you wish to restore:
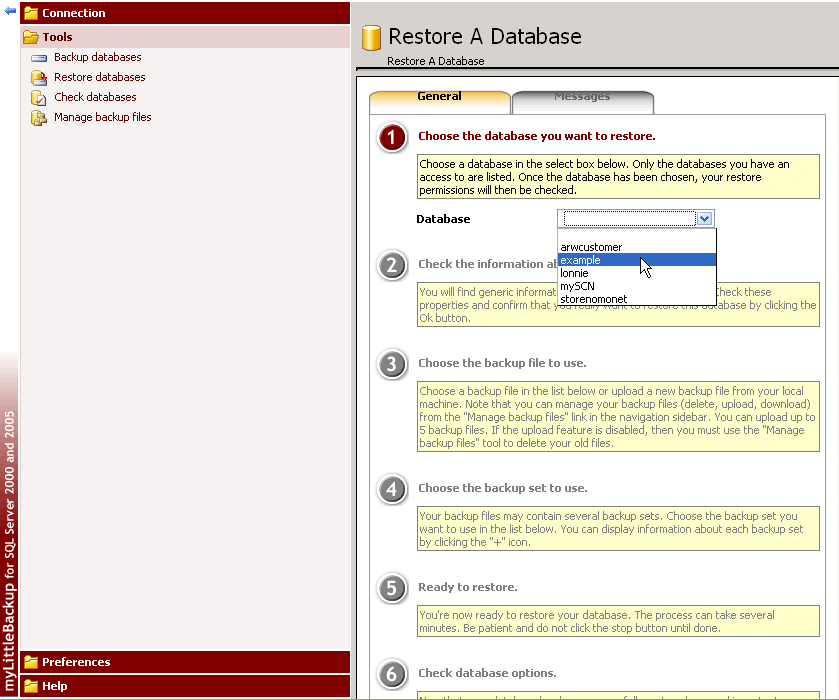
Step 5:
Verify your info with the info they give you and click ok:
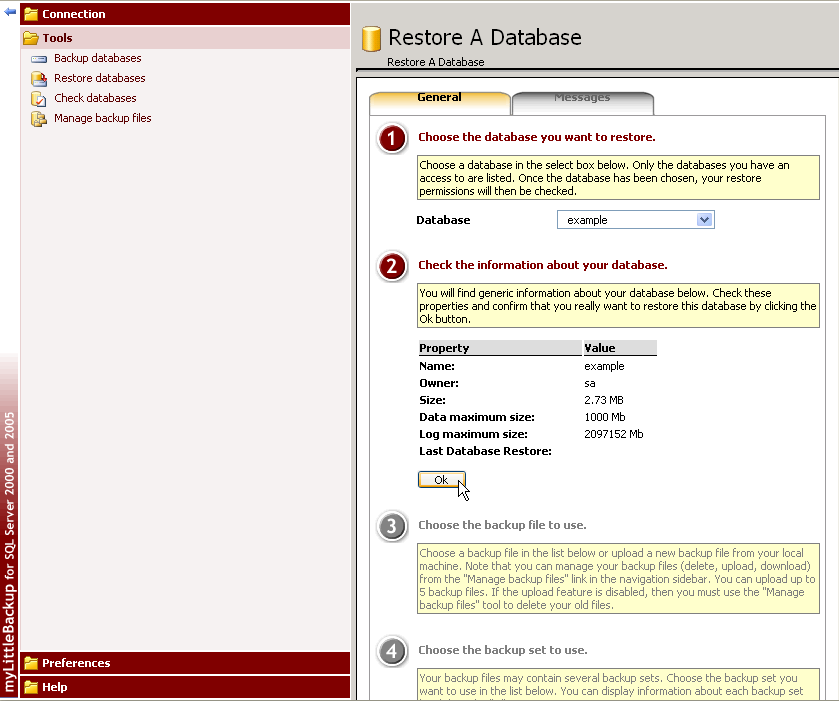
Step 6:
Click the browse button and retrieve the backup file which you saved to your computer and click ok:
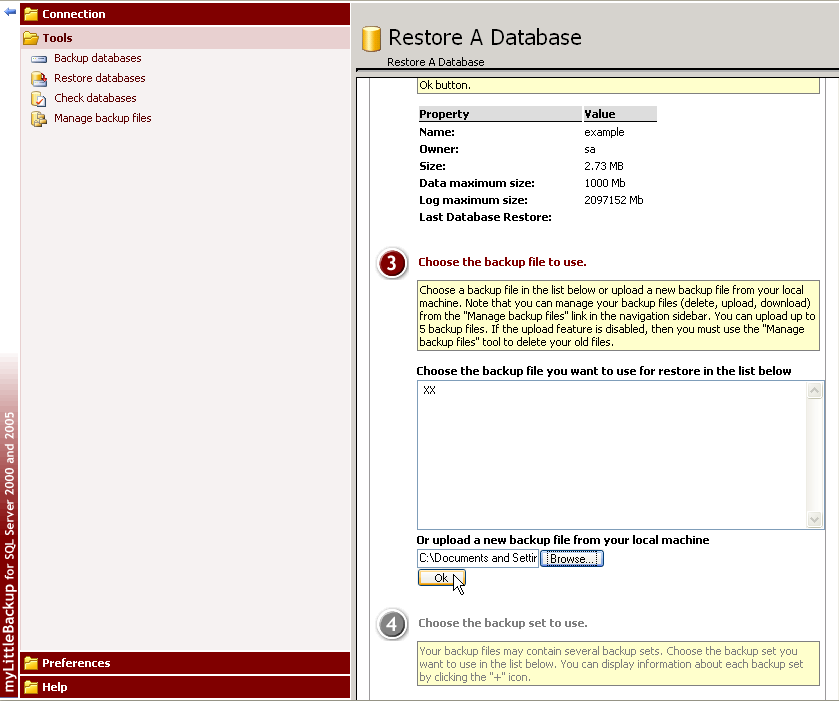
Step 7:
Select your file and press Ok again:
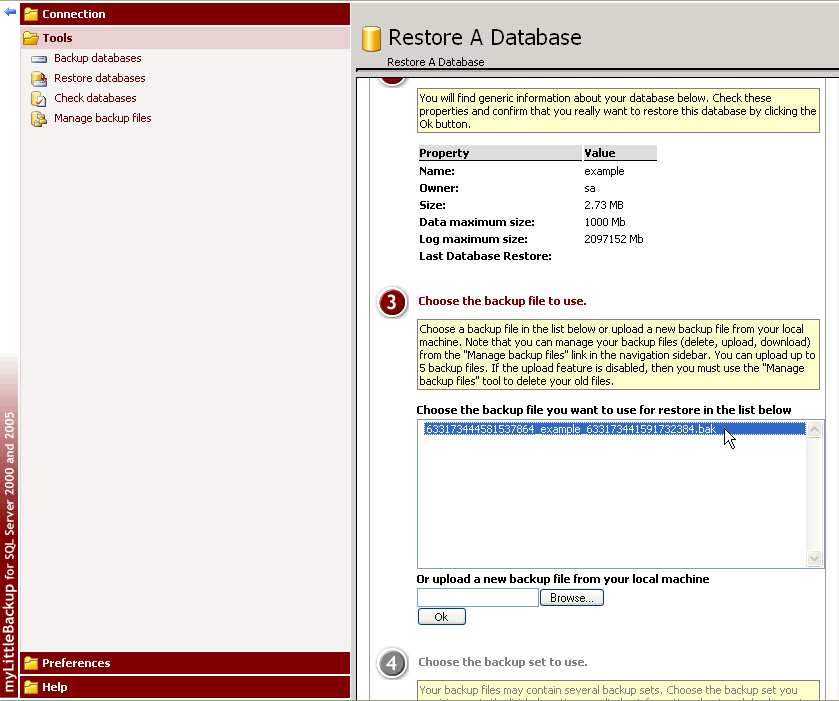
Step 8:
Click the Restore button:
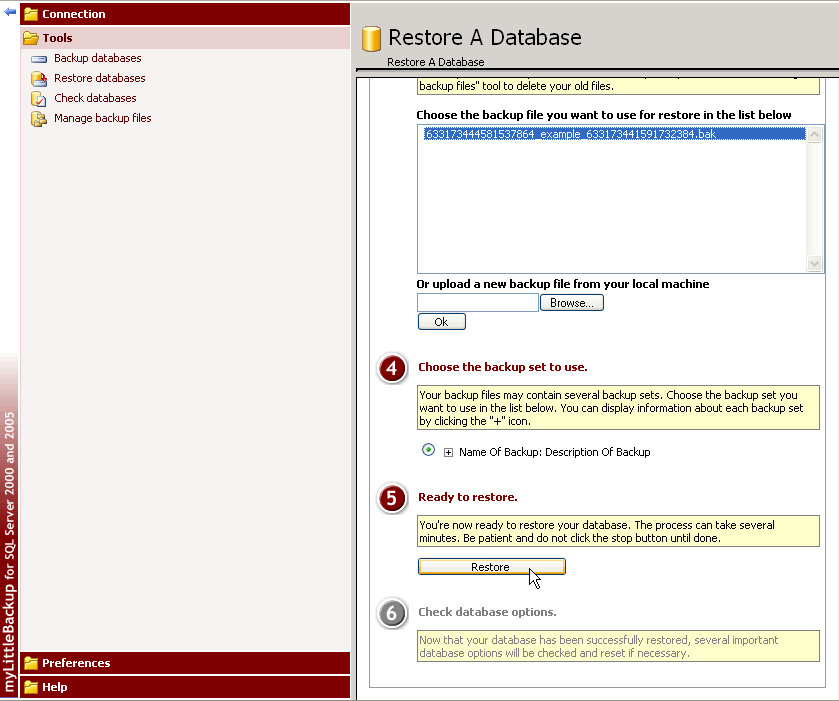
Step 9:
You should get a message at the bottom of the page saying: "Restore sucessfully performed" and another one saying: "Database has been checked and no error has been found":
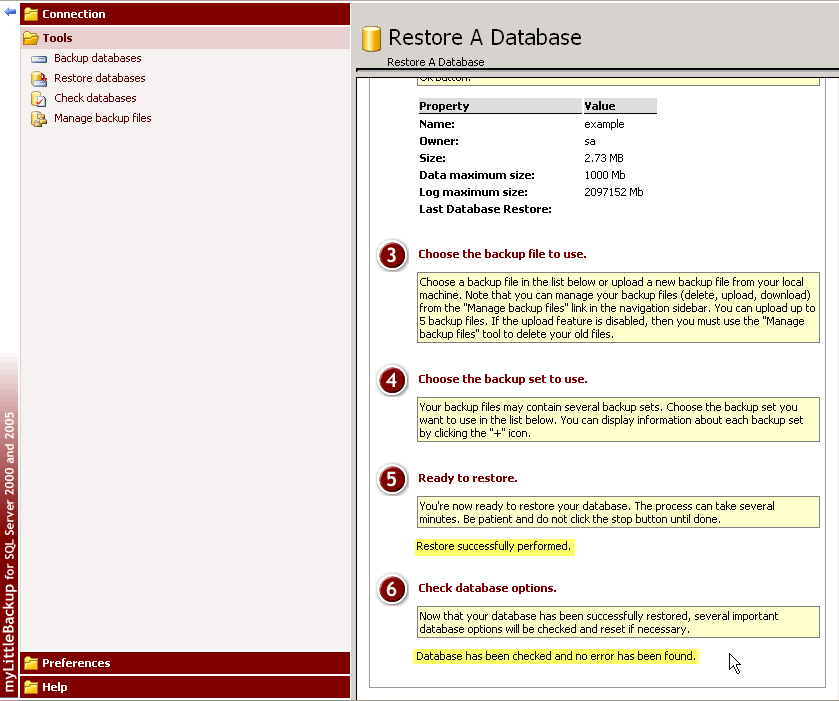
You have now restored your database.
For any technical difficulties with this, please contact Support@appliedi.net
Content retrieved from: https://support.appliedi.net/kb/a295/how-to-restore-your-ms-sql-database.aspx.
