You can connect to a SQL Server 2005/2008 database using SQL Server Management Studio Express Edition.
(this download is available free at http://www.microsoft.com/en-us/download/details.aspx?id=22985)
Step 1:
Open up SQL Server Management Server Studio and click “Registered Servers”
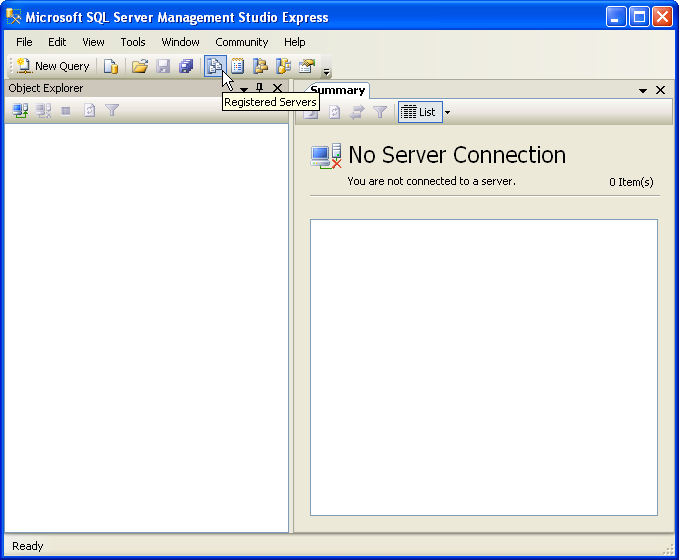
Step 2:
Right click “Database Engine’, go to “New”, then click “Server Registration”
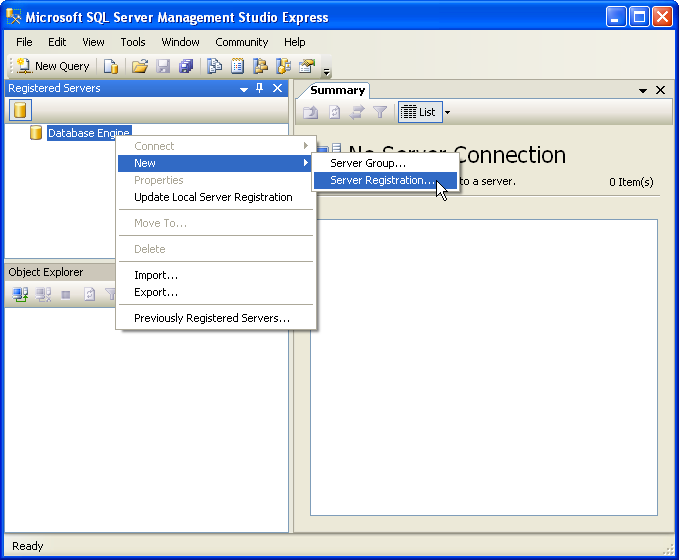
Step 3:
-
Enter your server name (found in your control panel. If you do not have, here is a KB article on how to create one and where to find your Server name: SQL Database ), and change the Authentication type to “SQL Server Authentication”.
-
Enter your Login and password, and click “Save”.
-
Your new server will now show in the list of Sql Servers.
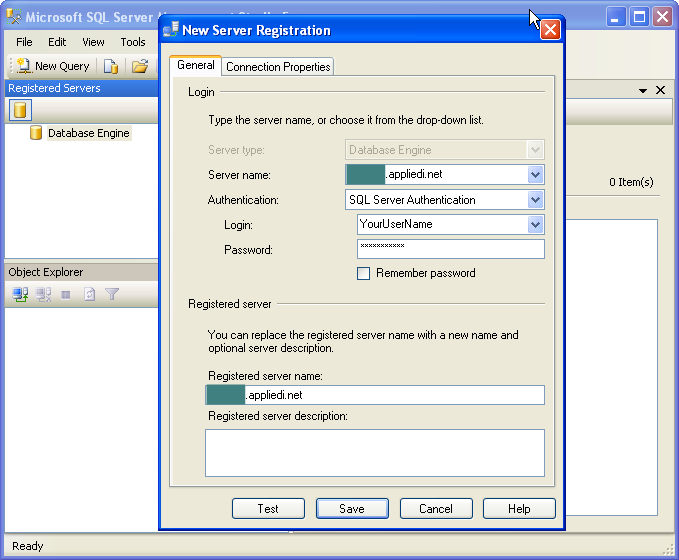
Step 4:
Right click your Server in the list, go to “Select”, and click “Object Explorer”
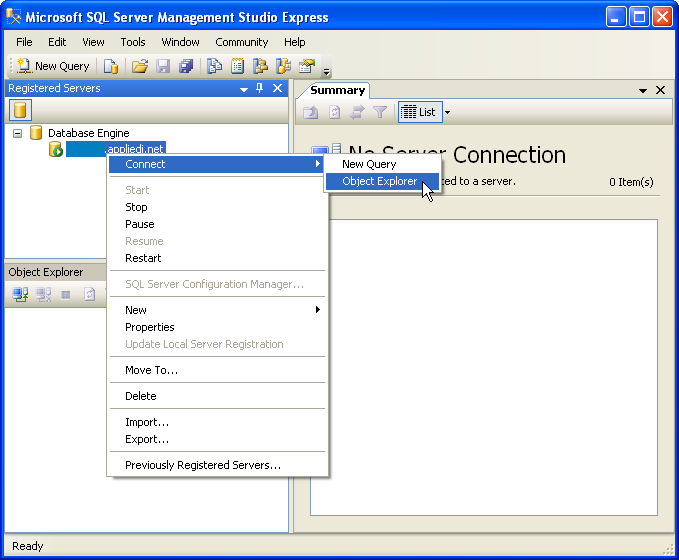
Step 5:
-
Enter your database user name and password
-
Click “Connect”
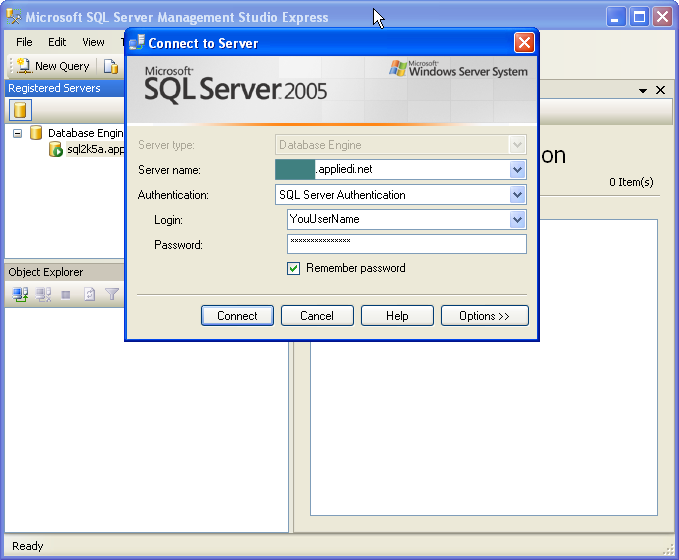
Step 6:
-
Now you have access to your Server just as if it were right on your local machine
-
Click on “Databases” and it will show a list of available databases
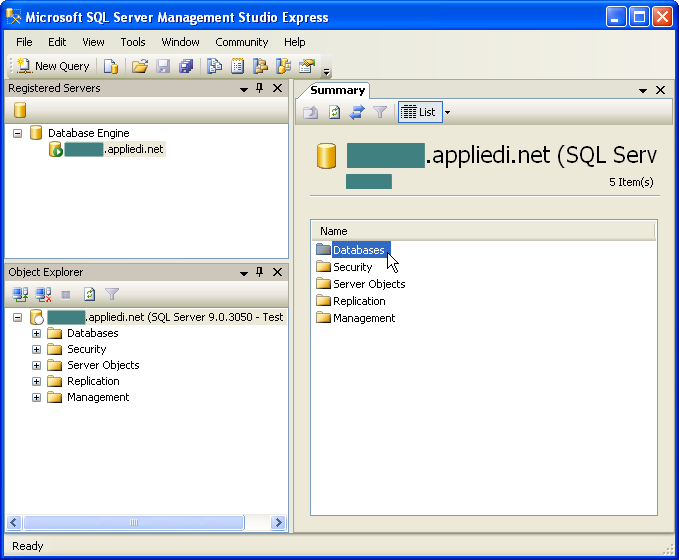
Step 7:
Make changes to your database as if it were a local database.
If you have any technical difficulties then please contact our support team at:
Content retrieved from: https://support.appliedi.net/kb/a293/how-to-login-to-your-ms-sql-server-through-sql-server-managment-studio-express.aspx.
