How to Publish Your Web Site using Dreamweaver
More information on Dreamweaver is available at http://www.adobe.com/products/dreamweaver/
Before you can use Dreamweaver to publish your site, you’ll need to setup your FTP user account in your control panel.
Next, to configure the FTP account in Dreamweaver, launch Dreamweaver and select Manage Sites from the Site menu:
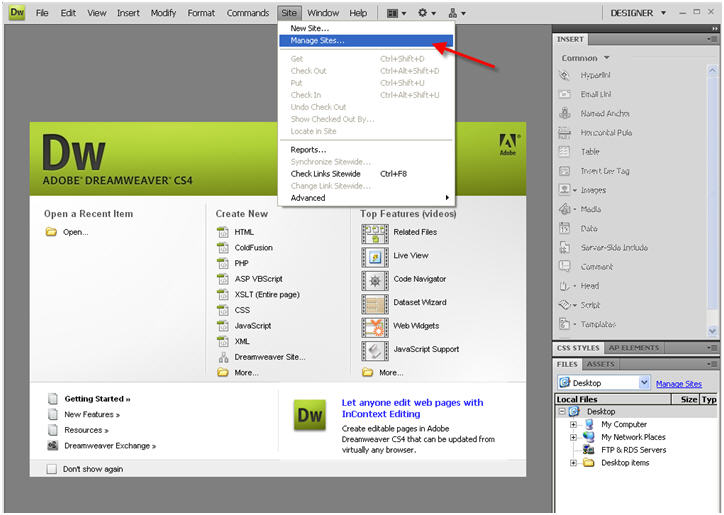
If you are creating a site in Dreamweaver for the first time, click New and select Site from the menu (if you are modifying the settings of an existing site, then just select your site name in the list and refer to the Site Definition screenshots below.
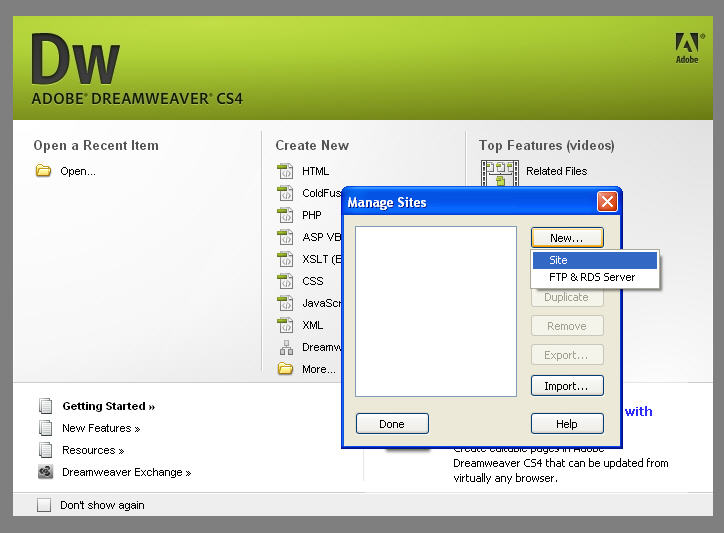
Enter your domain name and URL in the first section of the Site Definition wizard:
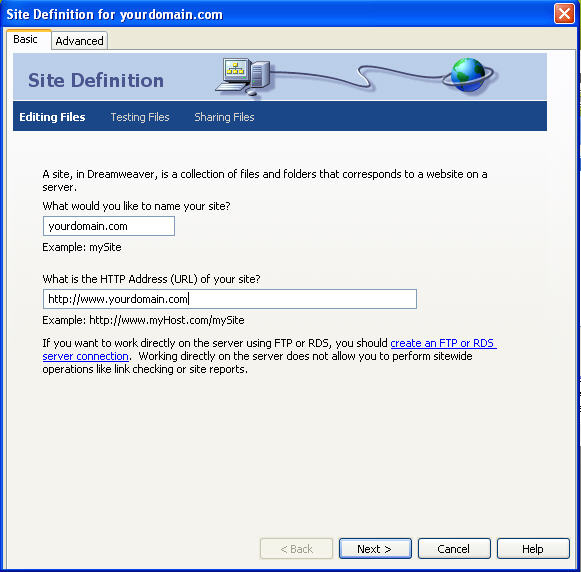
Click Next
On the next screen, If you will be using asp.net or php on your site, select the option Yes, I want to use a server technology and select your programming language (otherwise, select No, I donâ’t want to use a server technology).
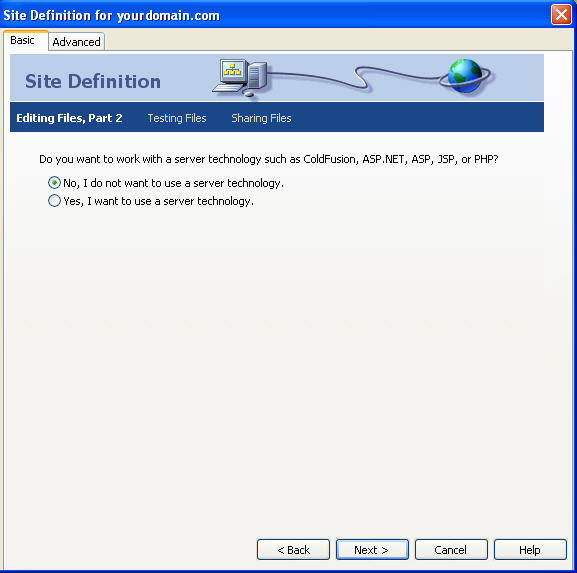
Click Next
We recommend that you build your site on your computer rather than work live on the server, so select the option Edit local copies on my machine.
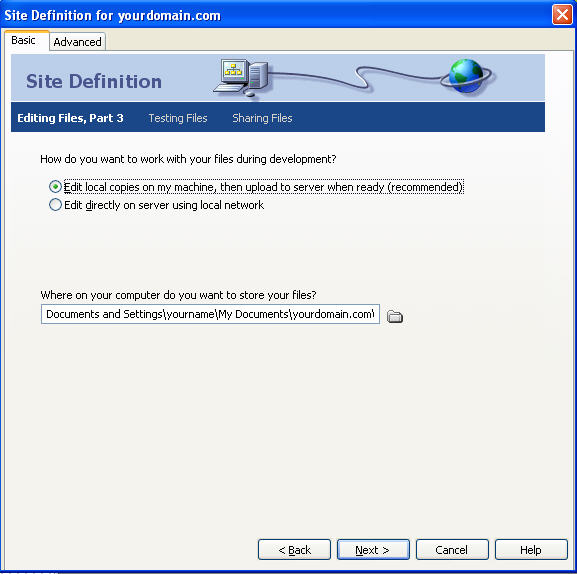
Then click Next
Enter your FTP account details.
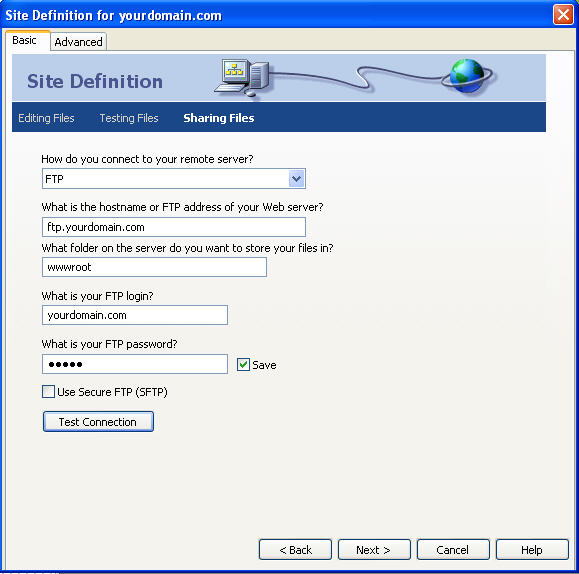
If your FTP username is configured to log in to the root folder in your control panel, be sure to enter the folder name wwwroot as shown above.
Example of FTP Account in the Helm control panel.
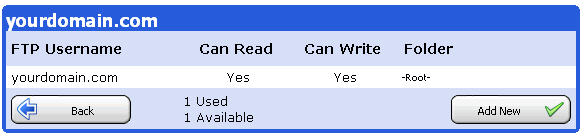
Click Test after you have filled in your details to make sure you can connect to the server:
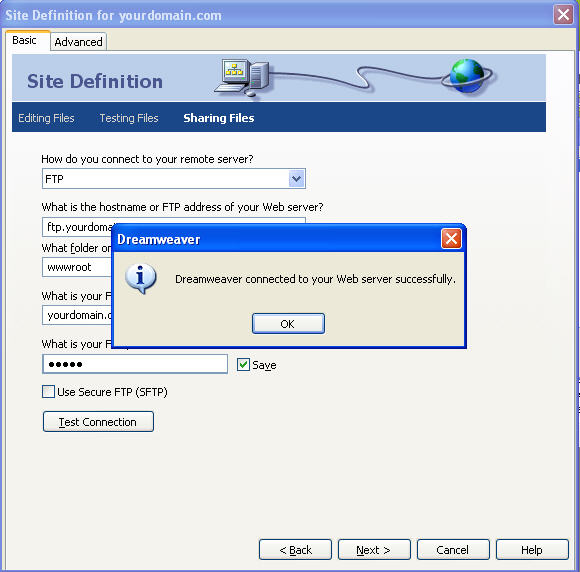
If the test passes, then click OK , and then click Next
Set your preferences on the next screen and click Next
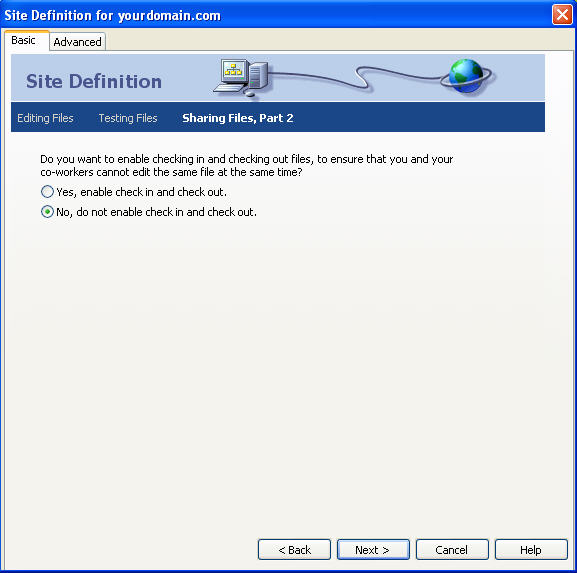
Click Done on the summary screen:
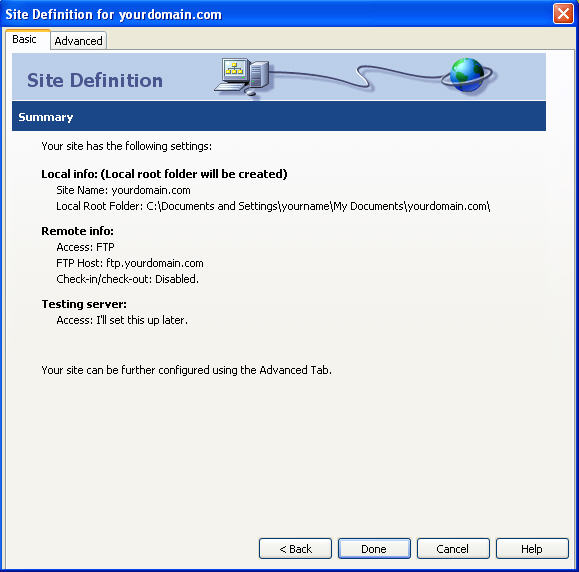
Click Done on the Manage Sites window:
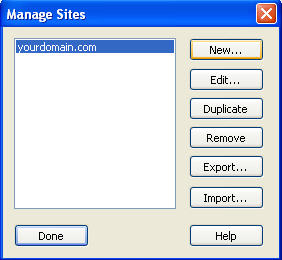
Congratulations!
You have now configured your FTP site in Dreamweaver!
Content retrieved from: https://support.appliedi.net/kb/a402/how-do-i-configure-dreamweaver-for-publishing-to-my-site.aspx.
